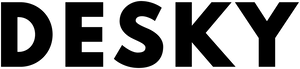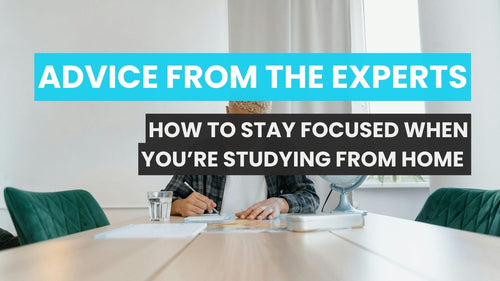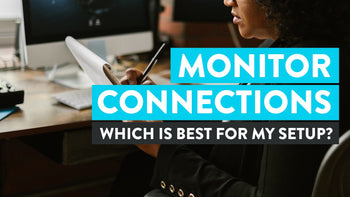
News
Monitor Connections: Which Is Best For My Setup?
Hayden AdamsWhen setting up your workstation, many people find that when they come to plug everything in, they’re not sure exactly what they’re plugging into what. But your choice of cable can have a huge impact on your experience, especially if you work visually (or are a gamer). This article aims to provide you with a good overview of the most common modern monitor ports and connector types, including HDMI, DisplayPort, DVI, VGA, and USB-C, along with some less common options for those with older or more specialised PC's. So, with no further ado, let's have a a look at all the different types of monitor ports and connectors, and what exactly they are best for.
Rarer Connector Types
Though they are not the most common, let's first have a look at a few older or more specialised cables.
SDI - Enhancing Digital Video Transmission with Serial Digital Interface (SDI)
Serial Digital Interface, commonly known as SDI, is widely in the motion picture industry. It offers a single-pin connection that efficiently transmits digital video signals. One of the major advantages of SDI is the length of cable is supports, up to 300 meters, which makes it great not only for film but for working on monitors placed very far, or even in a different room to the PC. This type of cable is also used in CCTV and video security camera set ups to transfer captured images across short to medium distances.
AV (RCA) - Unlocking the Potential of Analog Audiovisual Signals
AV (RCA) input, although less prevalent in modern times, holds historical significance. It has been a popular choice for connecting video game consoles and other electronic devices to televisions or displays. This connector serves as the gateway for analogue audiovisual signals from electronic devices, which are then converted into AV signals for display output.
NDI - Transforming Audio and Video Projection with Network Device Interface
Network Device Interface uses ethernet networking to smoothly transmit audio and video for projections and transfers. This enables users on the same ethernet network to send and transfer video and audio seamlessly, and has seen many office adopt the tech for presentations and meetings.
Most Common Monitor Connections

HDMI
The High-Definition Multimedia Interface (HDMI) port is the most widely used connector found on monitors today. Used to connect PC's and laptops to monitors and commonly smart TV's, HDMI supports audio and video signals and offers great sound a video quality, and is supported by most monitors and PCs available.
USB-C
Initially introduced as an alternative to older USB ports, USB-C can also serve as a substitute for HDMI or DisplayPort. One of the distinct advantages of USB-C over display ports is it's reversibility, allowing users to connect either end to either port and simplifying your setup - especially if you're using more than one screen. And as they're so versatile, you might find the same USB C connector can do more than one job for you. This cable is increasingly found as the standard on newer laptops, smartphones, and tablets.
DVI
The Digital Visual Interface (DVI) port is an older connector found on slightly older PCs - though still common enough for us to mention it here today. While it doesn't carry audio, DVI offers a higher frame rate than HDMI for 1080p monitors, and as it transmits digital signals directly without compromising any bandwidth for audio, it produces sharper image quality than many cables. DVI is particularly suitable for gamers who value crisp visuals.
DisplayPort (DP)
New on the scene, DisplayPort is both more versatile and more specialised than HDMI, and may be more appropriate for people who work with video frequesntly. DisplayPort comes in different versions, such as DP 1.2, 1.3, and 1.4, each supporting various resolutions and refresh rates, including 4K and 8K video output.
VGA
The Video Graphics Array (VGA) port is an older connection that predates HDMI. While it's becoming less common on newer devices, some legacy devices still feature this port. VGA is primarily display port used to connect older devices that rely on analogue audiovisual signals. It's recognizable by its 15-pin connector with 5 pins in three rows. VGA is not known for delivering the best video quality compared to other connections.
The Significance of Choosing the Right Monitor Cable

Making the right choice of monitor cable can significantly impact your overall experience, improving audio quality, resolution, and refresh rate. To help you make an informed decision, the points below explain which cable is best for which use.
{{ spec_integrated_channel }}
HDMI - Simultaneous Audio and Video Convenience
HDMI connectors are ideal for those seeking simultaneous audio and video transmission without the need for additional audio connectors. If you own a Smart TV or a computer with audio and video signal and desire a seamless audiovisual experience, HDMI is your go-to choice.
DisplayPort - Audio and Video Excellence
DisplayPort connectors are sometimes considered the best choice for users who value the highest possible quality audio and video signals. In certain scenarios, DisplayPort cables outperform HDMI on these metrics, but it’s worth checking what will work best for your set up before you dive in.
DVI – Best Refresh Rates
For enthusiasts craving the highest refresh rates at 1080p, DVI connectors are hard to beat. While DVI cables solely carry video signals, they have the advantage of seamlessly integrate with older systems, so if you’re set up’s not the most up to date and you want the best refresh, DVI could be the one for you.
VGA - A Legacy Connection
VGA connectors, although still prevalent, are gradually becoming less common in today's technology landscape. If your monitor provides a VGA port, it can serve as a decent option in the absence of other connectors. However, it is essential to note that a VGA connector may not deliver the same level of video quality as its counterparts.
USB Type-C and Thunderbolt - Versatility in Connectivity
USB Type-C connectors excel in their ability to connect a wide range of devices, from laptops and smartphones to tablets and wireless chargers. Thunderbolt acts as USB-C for Apple device users.
{{ spec_mini_cable_power_tray }}
Types of Monitor Cables: Embracing the Blend of New and Old
While new technology consistently surpasses its predecessors, certain monitor port and connector types remain relevant due to their compatibility with older systems and as a backup option. Despite the dominance of HDMI since its introduction in 2002, older monitor ports and cables such as DVI, VGA, and AV still find their place in certain monitors and computers, providing a fallback solution in case other connection types are unavailable. For those managing multiple display control, having various connectivity options ensures seamless integration across different devices.
DVI and VGA cables are capable of transmitting video signals, with DVI offering higher precision and velocity, making it a superior choice over VGA. DVI can be easily converted to HDMI, which makes it even more versatile.
In terms of overall performance and capabilities, HDMI and DisplayPort top the pile. HDMI, being the industry standard, offers a superior resolution and the ability to transmit audio signals alongside the video signal, ensuring a complete multimedia experience. DisplayPort, introduced in 2006, boasts even better performance and a higher data transfer rate than HDMI, making it a better choice for users who want the best audiovisual quality. It supports 4K video and can achieve a refresh rate of 144Hz, catering to the demands of both casual users and gaming enthusiasts.
For those wondering, does using a monitor with a laptop increase performance, the answer depends on the use case. A high-quality external monitor can enhance productivity by providing a larger workspace, reducing strain, and supporting higher refresh rates for smoother visuals, especially in gaming and professional tasks.
Frequently Asked Questions
Why won't my monitors connect to my laptop?
Compatibility issues between your laptop and monitors can crop up due to various reasons. One of the foremost of these is an insecure connection. Regularly check the cable connecting the PC and screen for a secure connection.
Experimenting with a different cable to connect the external monitor might also be beneficial. If the monitor works with the new cable, then the previous one was likely faulty. Additionally, try connecting the external monitor to another system. If it works, then the problem lies with the original system. Ensuring reliable laptop screen connections is essential for maintaining a stable and efficient display setup.
What is the difference between DVI and VGA, and which one is better?
VGA, a now outdated video connection, pales in comparison to the capabilities of DVI. DVI, although limited to video transmission, provides superior quality, precision, and velocity. is the preferable option due to the enhanced visual experience it offers. DVI can be easily converted to HDMI if needed, too.
What is the best monitor connector for gaming?
For the best gaming experience, DisplayPort stands as the best monitor connector. It not only supports high-resolution visuals but also delivers a refresh rate of 144Hz, ensuring smooth and immersive gameplay. In a dual monitor setup, DisplayPort further enhances performance. If you have a small desk dual monitor setup, using monitor arms and monitor risers can help maximize space while providing the finest gaming experience ever.
Which is better, HDMI or DisplayPort?
While HDMI remains the current industry standard, DisplayPort outshines HDMI in terms of data transfer rate and overall performance. With its higher bandwidth, DisplayPort supports 4K video at 144Hz, making it the superior choice for those seeking the best audiovisual quality.
Can VGA support 4K resolution?
Unfortunately, VGA cannot provide 4K video quality. Its maximum resolution is limited to 2048x1536 pixels.
Should I use VGA or HDMI?
If you have access to HDMI, it is recommended to opt for HDMI over VGA. HDMI offers better resolution, audio transmission, and an overall improved video experience compared to VGA.
Do you need a PC when buying a monitor?
Indeed, monitors require a source to feed video content to them. This source doesn't always have to be a computer. Various devices, such as gaming consoles, DVD players, or even streaming sticks, can provide the needed content.
Monitors, while often used with personal computers due to their compatibility and absence of built-in speakers, can operate quite effectively with diverse devices.
Do I need a PC for a gaming monitor?
Providing a superior visual experience for gamers, gaming monitors are designed for higher refresh rates and fewer motion blurs. They do not necessarily demand a PC for operation.
Gaming consoles and other devices capable of running video games can effectively utilize these monitors. Read more about how much a good PC setup would cost here.
Why is my computer not displaying on my monitors?
The absence of display on your monitors can be attributable to multiple reasons. One primary cause could be damaged or loose cables. Other causes could include a misconfiguration of display settings, defects with your GPU or RAM, incorrectly adjusted BIOS settings, a problematic peripheral device, or a worn-out PSU (Power Supply Unit).
Understanding why your laptop will not connect to monitors can be helpful in such situations. Ensuring regular checks and maintenance of these components can help keep your system running smoothly.
Why won't my docking station detect my monitors?
If your docking station fails to perceive your monitors, you can try a few troubleshooting steps to rectify the issue. Firstly, disconnect and reconnect the docking station with your laptop. Inspect both ends of the video cable for any damage or bent pins.
Reestablish a secure connection between the cable, the monitor, and the docking station. Finally, confirm the proper connection of the video cable (either HDMI or DisplayPort) with the monitor and the docking station.
Wrapping It Up
We hope the info above is helpful when making your next choice of connector. As always, understanding what you need from the same connector and cable is the first step. Once you know what you need, you should now be able to make an informed choice, to help you maximise your gear.
Whether you’re combining new and old, upgrading for the best possible gaming set up, or just worried you might not have the optimum cabling, we hope you have found something useful in this article!