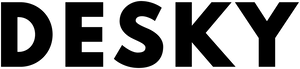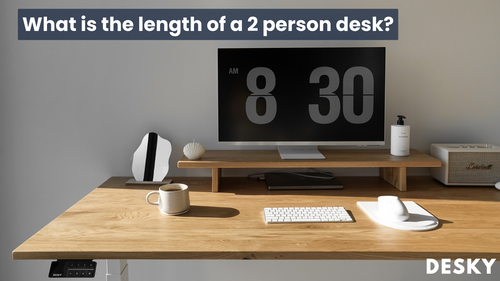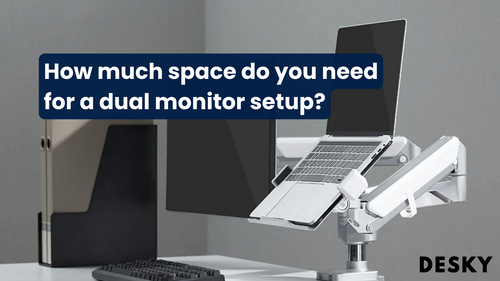FAQ
What are the two cables used to connect the monitor?
Hayden AdamsEntering the digital age, you may encounter an array of devices requiring varying connector types. For monitors, specific cables ensure the seamless transfer of ultra-crisp images and high-quality audio. It seems daunting, right? Let's demystify this.
Cables You Need To Connect A Monitor
Most contemporary monitors come equipped with various connector types; however, the frequently used ones include HDMI (High-Definition Multimedia Interface), DisplayPort, and USB-C™.
These technologies endorse the operation of newer devices, boasting impressive resolutions and unbeatable refresh rates. To understand better which connection is optimal for your setup, you can check out our article on Monitor Connections: Which Is Best For My Setup?
On the other hand, monitor models designed for past generations employ older connection types, such as VGA (Video Graphics Array) and DVI (Digital Visual Interface). These interfaces may seem obsolete, yet play a vital role when connecting monitors to retro equipment.
If you're wondering, what cables do you need to connect a PC to a monitor, the answer depends on the available ports on both your monitor and your computer. Common options include HDMI, DisplayPort, VGA, and USB-C cables. For users asking, do monitors come with HDMI cables, it’s worth noting that many modern monitors include an HDMI cable in the box, but it's always a good idea to confirm this before purchase.
To better understand the basics, let's name two cables used to connect the monitor: HDMI and DisplayPort are two of the most widely used options for connecting modern devices. Both provide excellent video and audio quality, making them ideal for high-performance setups. Selecting the right cable ensures optimal compatibility and performance for your display.

Old Monitor Connectors
Retro connection standards are encapsulated in VGA, an old-school technology from 1987. VGA cables ruled the early nineties, only to be gradually replaced by descendants like DVI, HDMI, and DisplayPort.
IBM developed this for use with older video cards, monitors, TV sets, and laptops. While our current monitors align with contemporary technology trends, VGA ports continue to exist in older models.
{{ spec_dual_monitor_arm }}
Do monitors have 2 cables?
Yes, certainly. Modern monitors often include multiple ports and, hence, are typically equipped with several monitor cables. Always confirmed by us is the availability of a power cable—your monitor's lifeline—and an HDMI cable, which is instrumental in establishing the connection. For users looking for a monitor with DisplayPort, be sure to confirm if a DisplayPort cable is included, as it’s often necessary for higher-resolution displays and faster refresh rates.
Keep in mind, though, that quite a few monitor packages do not include an HDMI cable, prompting a separate purchase. For those wondering about monitor cable types, the most common options are HDMI, DisplayPort, VGA, and USB-C. Selecting the appropriate pc to monitor cable depends on the ports available on your devices. When purchasing your next monitor, ensure to check if it comes with a computer monitor cable, such as HDMI or DisplayPort, to avoid compatibility issues and additional costs.
Two Common Connectors Used In A Monitor
VGA and HDMI serve as the two primary possible connectors for a monitor. VGA, one of the older ports, is found primarily on desktop monitors and caters primarily to older systems.
However, HDMI, the new kid on the block, effectively substitutes VGA and DVI in the modern context, providing superior display resolution and quality. Other noteworthy interfaces for connecting screens incorporate DisplayPort (or Mini DisplayPort), DVI, and USB-C.
These alternatives are quite popular among users who demand optimal display resolution and quality.
What Are The Best Monitors for Two Computers?
If you work with multiple laptops, selecting a monitor with a high resolution and offering seamless connectivity options such as HDMI, USB-C, or Thunderbolt 3 ports is imperative.
Look out for monitors with multi-client feature capabilities, which allow for easy switching between laptops. And crucially, consider a large-angled screen monitor for better visibility.
Is It Better To Have Two Computer Monitors Or One Big Screen?
Choosing between an ultrawide monitor and two separate monitors is dependent on your needs. Ultrawide monitors often have a larger viewing area with a common resolution of 3440 x 1440 across a large 34-inch display.
On the other hand, opt for two 4K monitors if you require higher overall pixel density, such instances include photo editing or immersive gaming.
What is better HDMI or DisplayPort?
While both HDMI and DisplayPort serve a similar purpose, they are not quite identical. The difference lies in the details. User requirements drive the choice, much like a marathon athlete requires sneakers that a casual runner doesn't. Understanding the types of monitor cables available—can help you make an informed decision based on your setup.
For setups involving multiple displays, choosing the right dual monitor cable is essential to ensure seamless connectivity and optimal performance. When connecting a monitor to a PC, it’s important to match the cable type to the ports on your devices for compatibility and efficiency. Selecting the correct cable ensures the best resolution and refresh rate for your specific needs
DisplayPort takes the jump on HDMI when dealing with high resolutions, enthusiast-level refresh rates, and professional pursuits such as graphic design, gaming, or multimedia production. For users wondering about a cord that looks like HDMI, DisplayPort cables can sometimes be confused with HDMI due to their similar shape, but they offer distinct performance advantages.
If you're transitioning from an older setup, an old monitor cable to HDMI adapter can be used to connect legacy monitors with VGA or DVI ports to newer devices with HDMI outputs. This ensures compatibility while maintaining decent video quality, making it a practical solution for upgrading older equipment
One of DisplayPort's unique traits is its ability to support daisy-chaining. This feature lets users connect several monitors, making it a marvel for multi-monitor setup enthusiasts.
Connecting Monitor to PC With Just HDMI
While looking at our PC's rear panel or the wake of our laptop, we often spot an HDMI output. Correspondingly, most modern monitors also cater to HDMI input. HDMI, being a universal standard, links devices notably effortlessly. For setups requiring multiple screens, an HDMI to dual HDMI adapter allows you to connect two displays to a single HDMI output, making it easier to expand your workspace.
When comparing HDMI to DisplayPort vs DisplayPort to HDMI, the direction of the signal flow matters. Display ports generally support higher resolutions and refresh rates, making them a preferred choice for gaming or professional work. However, if you need to connect a DisplayPort device to an HDMI monitor, a DP port to HDMI adapter provides a simple and effective solution. Understanding these connections ensures you choose the right cables and adapters for your specific setup.
To comprehend why HDMI is preferred, look through our detailed post on monitor connections for your specific setup. Consider running a standard HDMI cable from your computer's output to the monitor's input. Doing this paves the way for automatic display detection by your Windows system.
{{ spec_dual_slim_alum_arm }}
Connecting Monitor To PC Wirelessly
Yes, laptops can connect wirelessly to additional screens using embedded features like Miracast, native to Windows devices, or Apple's superior AirPlay. These features expedite wireless connectivity.
An alternate route could involve standalone solutions such as Chromecast or wireless HDMI products, PeakDo being a standout example. To further your understanding of using laptops as additional monitors, you might want to take a look at this Desky guide on using 2 laptops as dual monitors.
Do wireless computer monitors exist?
Indeed, there are wireless monitors designed to streamline workspaces and minimize cable clutter.
These gadgets offer a phenomenal experience of convenience, inviting us to start working straightaway, sans the fuss of managing surplus cords. To experience more comfort while working, you might be interested in our range of monitor arms and stands for a flexible setup.
Conclusion
Finding the right cable to fortify your video connection can appear complicated. It doesn't have to be. Once you understand the purpose and pros/cons of each type – VGA, HDMI, DisplayPort, USB-C™, or DVI – selecting the one most suited to your demands becomes a breeze.
Embrace advancements but don't forget legacy connectors; they might come in handy interfacing with older equipment. As a rule of thumb, always ensure your chosen cable can deliver the quality you seek for your work or entertainment requirements. Happy connecting!